Multimedia resources are added to the Multimedia module and from there they can be attached to records in many other modules.
For instance, a person's photograph might be added to the Multimedia module and the Multimedia record for that photograph then attached to the person's Parties record. A digital copy of an Insurance contract might be recorded in the Multimedia module and the Multimedia record for the contract attached to an Insurance record.
It is possible to view a multimedia resource from within the module it is attached to or from the Multimedia module itself. In both cases it is also possible to launch an external viewer to view the resource.
When the record of a multimedia resource is attached to a record in another module (e.g. a Parties record with attached photograph), a thumbnail of the resource displays on the Multimedia tab of that record. To view the multimedia resource:
- In Details View, select the Multimedia tab.
A thumbnail representing each resource displays in the Image Pane:
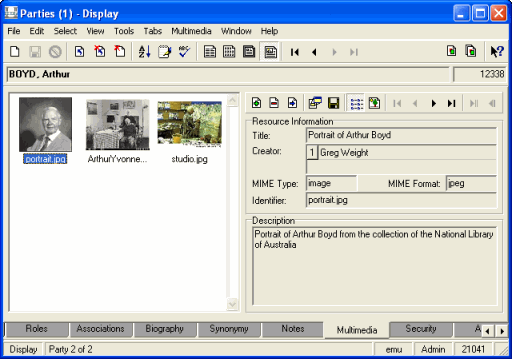
If more than one multimedia resource has been added to the record, you can navigate from one to another by clicking the First, Previous, Next, or Last buttons on the Multimedia Tool bar:

-OR-
Use the corresponding options under the Multimedia>View> sub menu in the Menu bar.
From here you have the option to view the multimedia in the current module or to launch the Multimedia module and view it there.
- If there is more than one multimedia resource (as in the example above), select the thumbnail of the resource to view.
- Click View Current Multimedia

-OR-
Select Multimedia>View>Current Multimedia from the Menu bar.
A larger view of the resource displays in the Image pane:
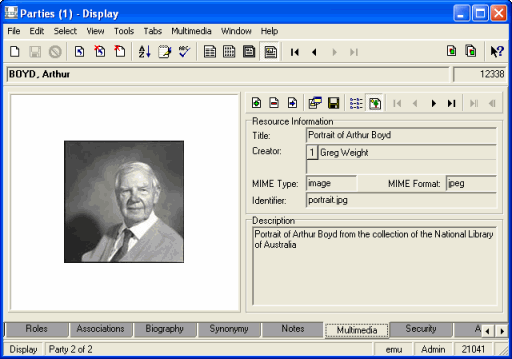
- To return to thumbnails view, click View All Multimedia

-OR-
Select Multimedia>View>All Multimedia from the Menu bar.
Tip: You can also launch an external viewer to view the multimedia. See below for details.
- Click View Attached
 in the Multimedia Tool bar to launch the Multimedia module and display all attached multimedia resources
in the Multimedia Tool bar to launch the Multimedia module and display all attached multimedia resources-OR-
Select a thumbnail in the Image pane (if more than one resource is listed) and select Multimedia>View Attached>Current Multimedia to display the selected image in the Multimedia module.
The Multimedia module will open, displaying the attached resource(s):
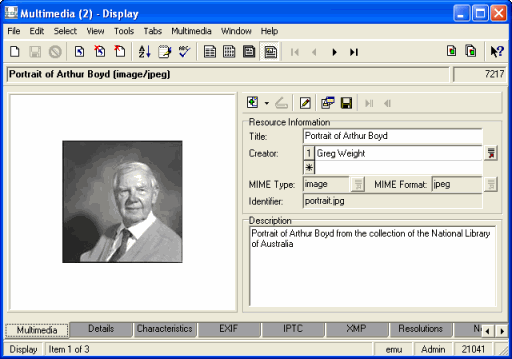
Tip: You can also launch an external viewer to view the multimedia. See below for details.
From the Multimedia tab of the Multimedia module or any other module with attached multimedia it is possible to launch an external viewer to view a multimedia resource.
Note: If the resource is not an image (audio / video, a document, etc.) it displays in the Image Pane as a thumbnail and can only be viewed in an external viewer.
If the multimedia resource is:
|
An image, document, etc. |
Audio / video |
||
|---|---|---|---|
|
Double-click the multimedia image or icon -OR- Click Launch Viewer -OR- Select Multimedia>Launch Viewer> [and select an image resolution or document name] from the Menu bar. The Multimedia>Launch Viewer menu option has a sub menu that lists all available image resolutions. The top entry is always the original resolution and the second entry is always the thumbnail image. The format of the sub menu label is: image file name (width x height) where:
For non-image media only the document file name is shown. |
The multimedia controls display in the Multimedia Tool bar:
Click Launch Viewer -OR- Double-clicking the Image Pane -OR- Select an option from the Multimedia menu: Multimedia>Audio/Video>Play Multimedia>Audio/Video>Pause Multimedia>Audio/Video>Rewind |
The external viewer opens and displays the resource. For example, a jpeg or gif image will open in a graphics application; an MS Excel spreadsheet will open in MS Excel; a video file will open in a video player application.

 in the Multimedia Tool bar
in the Multimedia Tool bar